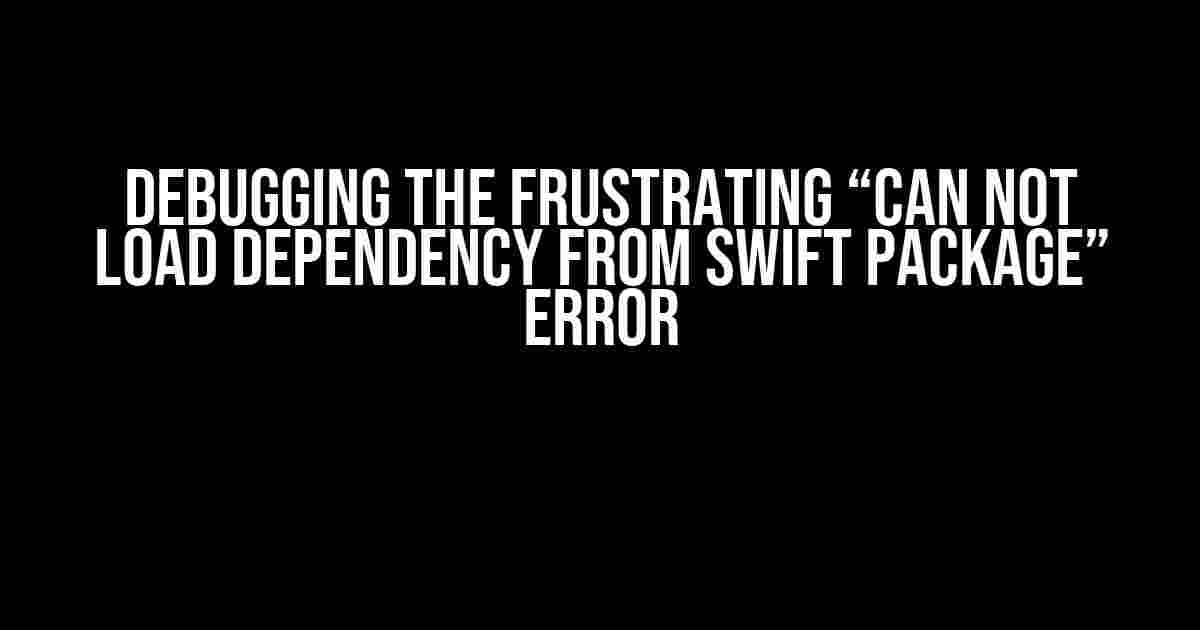Are you tired of encountering the frustrating “Can not load dependency from Swift Package” error while working with Swift packages in your project? You’re not alone! This error can be a real showstopper, but don’t worry, we’ve got you covered. In this comprehensive guide, we’ll delve into the possible causes of this error and provide step-by-step instructions to help you resolve it.
- What’s a Swift Package, Anyway?
- Why Can’t I Load My Dependency?
- Step-by-Step Troubleshooting Guide
- Step 1: Verify Your Package.swift File
- Step 2: Check Swift Version Compatibility
- Step 3: Verify Dependency Versions and Compatibility
- Step 4: Resolve Circular Dependencies and Conflicting Package Versions
- Step 5: Authenticate with Private Repositories or Dependency Hosts
- Step 6: Clear Package Caches and Reinstall Dependencies
- Step 7: Verify SPM Installation and Configuration
- Common Workarounds and Solutions
- Conclusion
What’s a Swift Package, Anyway?
Before we dive into the error, let’s take a quick refresher on what a Swift package is. A Swift package is a collection of Swift source files, resources, and a manifest file (Package.swift) that defines the package’s metadata, dependencies, and targets. Swift packages make it easy to reuse and share code between projects, making them a fundamental part of modern Swift development.
Why Can’t I Load My Dependency?
The “Can not load dependency from Swift Package” error typically occurs when Xcode or the Swift package manager (SPM) encounters an issue while trying to load a dependency specified in your Package.swift file. There are several reasons why this might happen:
Package.swiftfile syntax errors or invalid dependencies- Incompatible Swift versions between your project and the dependency
- Missing or incorrect dependencies in your package
- Circular dependencies or conflicting package versions
- Authentication issues with private repositories or dependency hosts
- Corrupted package caches or faulty SPM installations
Step-by-Step Troubleshooting Guide
Let’s go through a systematic approach to identify and fix the issue. Follow these steps to resolve the “Can not load dependency from Swift Package” error:
Step 1: Verify Your Package.swift File
Open your Project navigator and locate the Package.swift file. Check for any syntax errors or typos in the file. Make sure the dependencies are correctly specified, and the package versions are up-to-date.
// Sample Package.swift file
// swift-tools-version:5.3
import PackageDescription
let package = Package(
name: "MyPackage",
platforms: [
.iOS(.v14)
],
dependencies: [
.package(name: "Alamofire", url: "https://github.com/Alamofire/Alamofire.git", .upToNextMajor(from: "5.4.0")),
.package(name: "SnapKit", url: "https://github.com/SnapKit/SnapKit.git", .upToNextMajor(from: "5.0.0"))
],
targets: [
.target(
name: "MyPackage",
dependencies: ["Alamofire", "SnapKit"]),
.testTarget(
name: "MyPackageTests",
dependencies: ["MyPackage"])
]
)
Step 2: Check Swift Version Compatibility
Verify that the Swift version specified in your Package.swift file matches the Swift version used in your project. You can check the Swift version in your project by going to Target Settings > Build Settings > Swift Version.
Step 3: Verify Dependency Versions and Compatibility
Make sure the dependency versions specified in your Package.swift file are compatible with your project’s Swift version and the versions of other dependencies. You can check the compatibility by visiting the dependency’s GitHub page or by running the following command in your terminal:
swift package show-dependencies
Step 4: Resolve Circular Dependencies and Conflicting Package Versions
Identify and resolve any circular dependencies by rearranging your package dependencies or by using a dependency graph tool like swift package dependencies --graph. Also, ensure that there are no conflicting package versions by checking the dependency versions in your Package.swift file.
Step 5: Authenticate with Private Repositories or Dependency Hosts
If you’re using private repositories or dependency hosts that require authentication, make sure you’ve provided the necessary credentials or API keys. You can store your credentials securely using environment variables or configuration files.
Step 6: Clear Package Caches and Reinstall Dependencies
Sometimes, corrupted package caches can cause issues. Clear the package caches by running the following commands:
swift package cache clean swift package update
Then, reinstall your dependencies by running:
swift package install
Step 7: Verify SPM Installation and Configuration
If none of the above steps resolve the issue, try reinstalling the Swift package manager or verifying its configuration. You can do this by running:
swift package --version
and checking the SPM installation directory:
which swift
Common Workarounds and Solutions
In some cases, you might need to try additional workarounds or solutions:
swift package resetto reset the package cache and dependenciesswift package --disable-automatic-resolutionto disable automatic dependency resolution- Specifying the
.exactversion for dependencies to avoid version conflicts - Using a custom
Package.swiftfile or a dependency manager like CocoaPods - Checking for platform-specific issues or compatibility problems
Conclusion
The “Can not load dependency from Swift Package” error can be frustrating, but by following this comprehensive guide, you should be able to identify and resolve the issue. Remember to methodically check your Package.swift file, verify Swift version compatibility, and troubleshoot dependency versions, circular dependencies, and authentication issues. If all else fails, try clearing package caches, reinstalling dependencies, and verifying SPM installation and configuration. Happy debugging!
| Troubleshooting Step | Possible Cause | Solution |
|---|---|---|
| 1. Verify Package.swift file | Syntax errors or typos | Check and correct Package.swift file syntax |
| 2. Check Swift version compatibility | Incompatible Swift versions | Verify and match Swift versions in Package.swift and project |
| 3. Verify dependency versions and compatibility | Incompatible dependency versions | Check and update dependency versions to match Swift version and other dependencies |
| 4. Resolve circular dependencies and conflicting package versions | Circular dependencies or conflicting package versions | Rearrange dependencies, use dependency graph tools, or resolve version conflicts |
| 5. Authenticate with private repositories or dependency hosts | Authentication issues | Provide necessary credentials or API keys |
| 6. Clear package caches and reinstall dependencies | Corrupted package caches | Clear package caches and reinstall dependencies |
| 7. Verify SPM installation and configuration | SPM installation or configuration issues | Verify SPM installation, check version, and reinstall if necessary |
Remember to stay calm, be patient, and methodically troubleshoot the issue. With these steps and workarounds, you should be able to resolve the “Can not load dependency from Swift Package” error and get back to developing your amazing project!
Frequently Asked Question
Stuck with the dreaded “Can’t load dependency from Swift Package” error? Don’t worry, we’ve got you covered! Here are some frequently asked questions to help you troubleshoot the issue.
Q1: What is the most common reason for “Can’t load dependency from Swift Package” error?
The most common reason for this error is that the package is not compatible with the Swift version you’re using. Make sure to check the package’s documentation to see if it supports your Swift version.
Q2: How do I resolve the “Can’t load dependency from Swift Package” error when using CocoaPods?
Try deleting the `Podfile.lock` file and running `pod install` again. This will recreate the `Podfile.lock` file and might resolve the issue. If not, try cleaning and rebuilding your project.
Q3: What if I’m using Swift Package Manager (SPM) and facing this error?
Try deleting the `.swiftPackageManager` cache by running `swift package –cache-ignore` in your terminal. This will force SPM to re-resolve the dependencies.
Q4: Can I use an older version of the package to resolve the issue?
Yes, you can try specifying an older version of the package in your `Package.swift` file. This might resolve the compatibility issue, but be aware that you might miss out on newer features and bug fixes.
Q5: What if none of the above solutions work?
If none of the above solutions work, try searching for issues on the package’s GitHub page or forums. You can also try reaching out to the package maintainers for help. If all else fails, consider filing an issue or submitting a pull request to help resolve the issue.