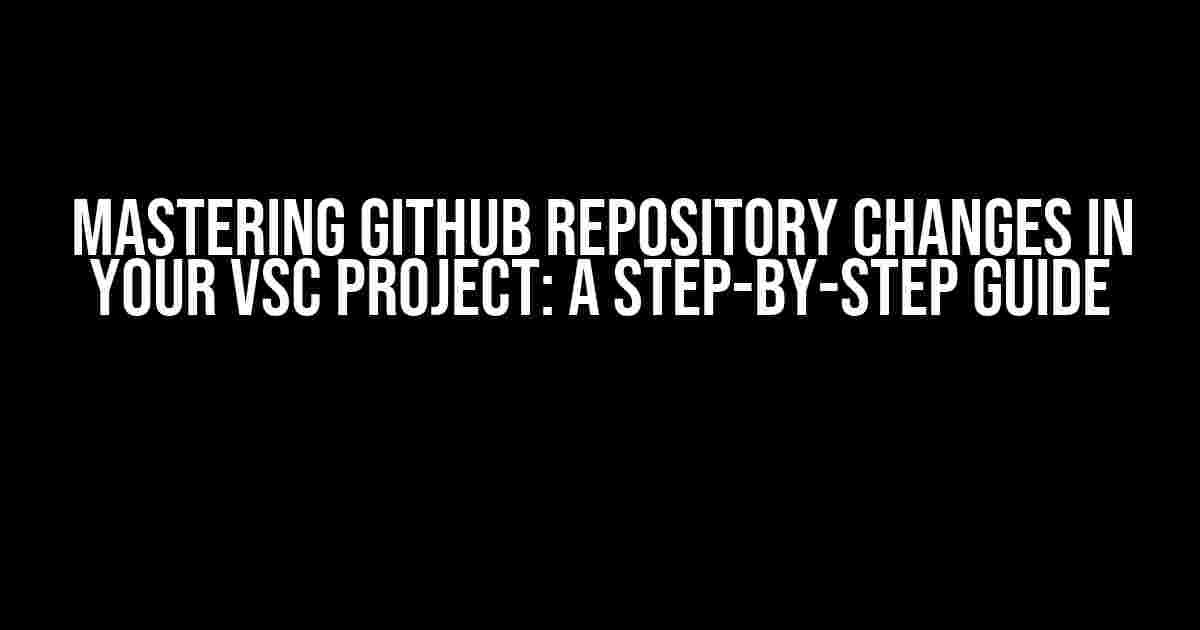If you’re a developer, you know how crucial it is to keep your GitHub repository in sync with your local Visual Studio Code (VSC) project. In this comprehensive guide, we’ll walk you through the process of making changes to your GitHub repository and integrating them seamlessly into your VSC project. Buckle up, and let’s get started!
Understanding the Basics: GitHub Repository and VSC Project
Before we dive into the process, it’s essential to understand the fundamentals of a GitHub repository and a VSC project.
What is a GitHub Repository?
A GitHub repository, also known as a repo, is a central location where you can store and manage your code. It’s a virtual vault that allows you to track changes, collaborate with others, and maintain different versions of your code. Think of it as a cloud-based file system for your code.
What is a VSC Project?
A VSC project, on the other hand, is a local collection of files and folders that you work on using Visual Studio Code. It’s a self-contained environment where you can write, test, and debug your code. A VSC project can be connected to a GitHub repository, allowing you to push and pull changes effortlessly.
Making Changes to Your GitHub Repository
Now that we’ve covered the basics, let’s explore how to make changes to your GitHub repository.
Step 1: Create a New Branch
In your GitHub repository, create a new branch by navigating to the “Branch” tab and clicking on the “New branch” button. Name your branch something descriptive, like “feature/new-login-system” or “fix/buggy-button”. This will create a new branch that’s a copy of your main branch.
$ git branch feature/new-login-system
Step 2: Make Changes to Your Code
Switch to your new branch by checking it out:
$ git checkout feature/new-login-system
Now, make the necessary changes to your code. Edit files, add new ones, or delete unnecessary ones. Be as creative as you want – this is your chance to improve your code!
Step 3: Commit Your Changes
Once you’ve made your changes, commit them using:
$ git add . $ git commit -m "Implemented new login system"
The first command stages all your changes, while the second command commits them with a descriptive message.
Step 4: Push Your Changes to GitHub
Push your new branch to GitHub using:
$ git push origin feature/new-login-system
This will create a new branch on your GitHub repository, and your changes will be visible to others.
Integrating Changes into Your VSC Project
Now that you’ve made changes to your GitHub repository, let’s integrate them into your VSC project.
Step 1: Fetch the Latest Changes
In your VSC project, open the Command Palette by pressing `Ctrl + Shift + P` (Windows/Linux) or `Cmd + Shift + P` (Mac). Type “Git: Fetch” and select the option to fetch the latest changes from your GitHub repository.
Step 2: Checkout the New Branch
In the Command Palette, type “Git: Checkout” and select the new branch you created earlier (e.g., “feature/new-login-system”). This will switch your VSC project to the new branch.
Step 3: Pull the Latest Changes
Use the Command Palette to type “Git: Pull” and select the option to pull the latest changes from your GitHub repository. This will update your local project with the changes you made in your GitHub repository.
Resolving Conflicts and Merging Changes
Sometimes, conflicts can arise when pulling changes from your GitHub repository. Don’t worry; resolving conflicts is a breeze in VSC!
Step 1: Identify Conflicts
VSC will notify you of any conflicts that arise during the pull process. You can also use the “Git: Status” command to identify conflicts.
Step 2: Resolve Conflicts
Open the conflicting files and resolve the issues manually. You can use VSC’s built-in merge tool to visualize and resolve conflicts.
Step 3: Commit and Push Changes
Once you’ve resolved the conflicts, commit the changes using:
$ git add . $ git commit -m "Resolved conflicts and merged changes"
Push the updated branch to your GitHub repository:
$ git push origin feature/new-login-system
Best Practices for Managing GitHub Repository Changes in VSC
To ensure a smooth development process, follow these best practices:
- Use descriptive branch names: Use meaningful branch names that indicate the purpose of the changes.
- Commit regularly: Break your work into smaller, meaningful commits to maintain a clean commit history.
- Pull changes frequently: Regularly pull changes from your GitHub repository to stay up-to-date with the latest code.
- Test before merging: Ensure that your changes don’t break existing functionality by testing thoroughly before merging.
- Communicate with your team: Inform your team about the changes you’re making and coordinate with them to avoid conflicts.
Conclusion
Managing changes to your GitHub repository and integrating them into your VSC project is a breeze with these step-by-step instructions. Remember to follow best practices to maintain a clean and organized development process. Happy coding!
| GitHub Repository Change | VSC Project Action |
|---|---|
| Create a new branch | Checkout the new branch in VSC |
| Make changes to code | Edit files in VSC |
| Commit changes | Commit changes in VSC |
| Push changes to GitHub | Pull changes from GitHub in VSC |
| Resolve conflicts | Resolve conflicts in VSC |
By following this guide, you’ll be well on your way to mastering GitHub repository changes in your VSC project. Remember to stay organized, communicate with your team, and keep your coding skills sharp!
Happy coding, and don’t forget to share your coding experiences with the community!
Frequently Asked Question
Get the lowdown on GitHub repository changes in VSC projects with these FAQs!
What happens when I make changes to my GitHub repository?
When you make changes to your GitHub repository, those changes are reflected in your VSC project! This means that any updates, additions, or deletions you make to your repository will be synced with your local project in VSC. This way, you can easily collaborate with others and keep your project up-to-date.
How do I pull changes from my GitHub repository into my VSC project?
To pull changes from your GitHub repository into your VSC project, simply use the “Pull” command in VSC! You can do this by opening the Command Palette in VSC, typing “Pull,” and selecting the “Pull” option. Alternatively, you can also use the “Git: Pull” command from the Git menu.
What if I want to discard local changes and pull the latest version from my GitHub repository?
No worries! If you want to discard local changes and pull the latest version from your GitHub repository, you can use the “Discard All Changes” command in VSC. This will revert your local project to the latest version in your repository. Just be careful, as this will delete any local changes you haven’t committed!
How do I resolve conflicts between my local changes and changes in my GitHub repository?
Conflict resolution is a crucial part of collaborative development! When you encounter conflicts between your local changes and changes in your GitHub repository, VSC will prompt you to resolve them. You can do this by reviewing the conflicting files, making the necessary changes, and then committing those changes to your repository.
What if I want to switch to a different branch in my GitHub repository from within VSC?
Easy peasy! To switch to a different branch in your GitHub repository from within VSC, simply use the “Git: Checkout to…” command from the Git menu. Then, select the branch you want to switch to, and VSC will update your local project to reflect the changes in that branch.