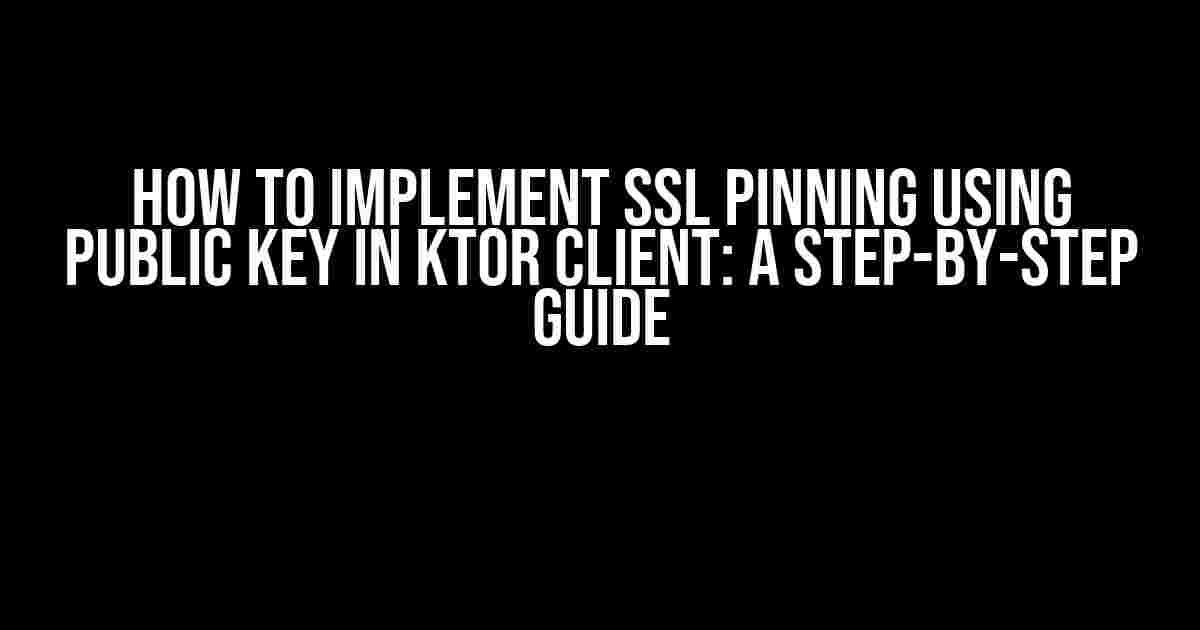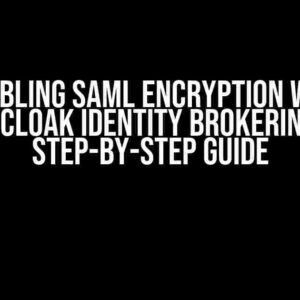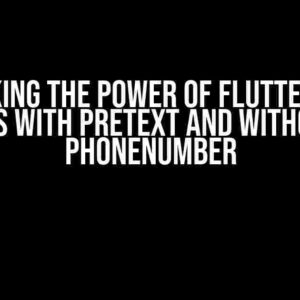As the world becomes increasingly digital, security has become a top priority for developers and businesses alike. One of the most effective ways to ensure the security of your mobile or web application is to implement SSL pinning using a public key in Ktor client. In this article, we’ll take you through a comprehensive guide on how to implement SSL pinning using a public key in Ktor client, providing clear and direct instructions to help you get started.
What is SSL Pinning?
SSL pinning, also known as certificate pinning, is a security technique used to associate a specific SSL certificate or public key with a particular domain or host. This ensures that the client (in this case, the Ktor client) only accepts a specific certificate or public key, preventing man-in-the-middle attacks and ensuring the authenticity of the server.
Why Use Public Key Pinning?
Using a public key for SSL pinning provides an additional layer of security compared to certificate pinning. Since public keys are unique and do not change frequently, they provide a more stable and reliable way to identify a server. Additionally, public key pinning is more resistant to certificate rotation and revocation, making it a more reliable approach.
Prerequisites
Before we dive into the implementation process, make sure you have the following:
- Ktor client set up and configured in your project
- A valid SSL certificate or public key for your server
- A basic understanding of Ktor client and its configuration options
Step 1: Obtain the Public Key
To obtain the public key, you’ll need to extract it from the SSL certificate or obtain it from your server administrator. You can use tools like OpenSSL to extract the public key from the certificate.
openssl x509 -in certificate.crt -pubkey -noout
This will output the public key in PEM format, which we’ll use later in the implementation process.
Step 2: Configure the Ktor Client
In your Ktor client configuration, add the following code to configure the SSL pinning:
import io.ktor.client.*
import io.ktor.client.engine.cio.*
import io.ktor.client.features.*
import io.ktor.client.features.ssl.*
val client = HttpClient(CIO) {
engine {
sslConfig {
// Load the public key from a file or resource
val publicKey = loadPublicKey("public_key.pem")
// Configure SSL pinning using the public key
trustManager = PinningTrustManager(publicKey)
}
}
}
// Load the public key from a file or resource
fun loadPublicKey(resourceName: String): PublicKey {
val publicKeyBytes = resources.getResource(resourceName).readBytes()
val kf = KeyFactory.getInstance("RSA")
return kf.generatePublic(X509EncodedKeySpec(publicKeyBytes))
}
In this example, we’re loading the public key from a file named “public_key.pem” and configuring the SSL pinning using the `PinningTrustManager` class.
PinningTrustManager Class
The `PinningTrustManager` class is responsible for verifying the server’s certificate and public key. Here’s an example implementation:
class PinningTrustManager(private val publicKey: PublicKey) : X509TrustManager {
override fun checkClientTrusted(chain: Array,X509Certificates, authType: String?) {
// Not used in this implementation
}
override fun checkServerTrusted(chain: Array, authType: String?) {
// Get the server's public key
val serverPublicKey = chain[0].publicKey
// Verify the public key
if (!publicKey.equals(serverPublicKey)) {
throw SSLException("Public key mismatch")
}
}
override fun getAcceptedIssuers(): Array {
// Not used in this implementation
return emptyArray()
}
}
This implementation only verifies the server’s public key, ensuring that it matches the pinned public key.
Step 3: Test the Implementation
Once you’ve configured the Ktor client with SSL pinning, test the implementation by making a request to your server:
val response = client.get("https://example.com/api/data")
println(response.status)
If the implementation is correct, the request should succeed, and the response status should be 200 OK.
Common Issues and Solutions
During implementation, you may encounter some common issues. Here are some solutions to help you troubleshoot:
| Issue | Solution |
|---|---|
| Public key mismatch | Verify that the public key is correctly loaded and matches the server’s public key. |
| SSLException: Unable to find valid certification path | Ensure that the server’s SSL certificate is valid and correctly configured. |
| Ktor client unable to connect to server | Check the Ktor client configuration and ensure that the SSL pinning is correctly configured. |
Conclusion
Implementing SSL pinning using a public key in Ktor client provides an additional layer of security for your application. By following this step-by-step guide, you can ensure that your Ktor client only accepts a specific public key, preventing man-in-the-middle attacks and ensuring the authenticity of the server. Remember to test your implementation thoroughly and troubleshoot any issues that arise during the process.
By implementing SSL pinning using a public key in Ktor client, you can provide a more secure and reliable experience for your users. So, what are you waiting for? Get started today and take the first step towards a more secure tomorrow!
Here are 5 Questions and Answers about “How to implement SSL pinning using public key in Ktor client”:
Frequently Asked Question
Get the inside scoop on securing your Ktor client with SSL pinning using public key!
What is SSL pinning and why do I need it in my Ktor client?
SSL pinning is a security mechanism that ensures your app only communicates with trusted servers by verifying their public key or certificate. You need it in your Ktor client to prevent man-in-the-middle attacks and ensure the integrity of your app’s data. Think of it like vetting a friend before sharing secrets – you want to make sure you’re talking to the right person!
How do I obtain the public key for SSL pinning in my Ktor client?
You can obtain the public key by extracting it from the server’s SSL certificate. You can use tools like OpenSSL or online certificate decoder to get the public key in the desired format. Alternatively, you can also ask your server admin for the public key. Just make sure to get it from a trusted source!
How do I implement SSL pinning using the public key in my Ktor client?
In Ktor client, you can implement SSL pinning by creating a custom `OkHttpClient` instance and configuring it to use a `CertificatePinner`. You’ll need to provide the public key hash or the entire public key to the `CertificatePinner`. Then, use this custom `OkHttpClient` instance to create your Ktor client. Don’t forget to add error handling to handle pinning failures!
What happens if the public key changes on the server side?
If the public key changes on the server side, your app will detect the change and fail to establish a connection. This is expected behavior, as the goal of SSL pinning is to ensure the identity of the server. You’ll need to update the public key in your app to match the new one. This might require a app update or a way to dynamically update the public key.
Are there any performance implications of using SSL pinning in my Ktor client?
SSL pinning does introduce some overhead, as it requires additional certificate verification. However, the impact is usually negligible, especially when compared to the security benefits. Modern devices and libraries are optimized for performance, and the extra checks are typically done in a matter of milliseconds. So, don’t let performance concerns hold you back from securing your app!